After creating your folder or dataset, you can further manage them. This page introduces how to:
You can manage the features of your folders with the following steps.
1. With the Edit pull-down menu on your folder page, you can edit the following features:
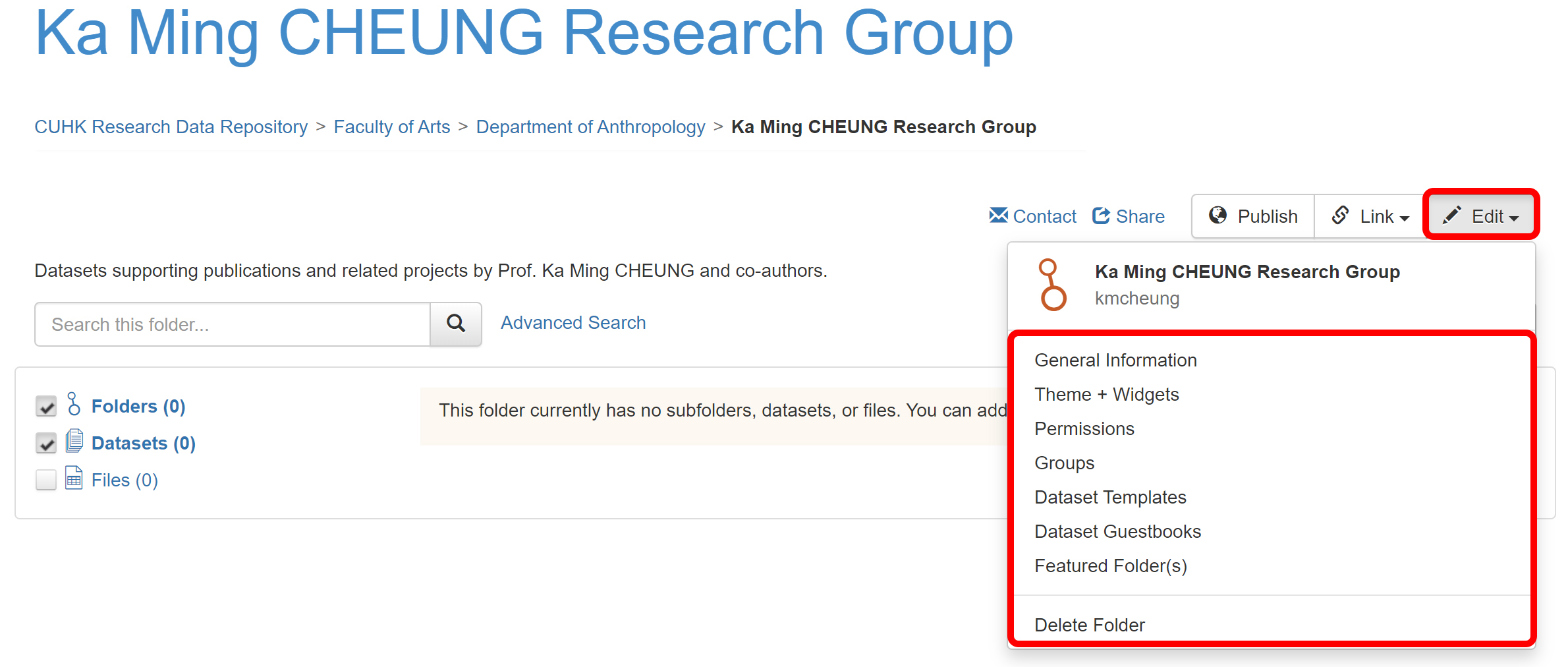 .
.
| Features | Fields for Editing |
|---|---|
| General Information | Edit name, affiliation, identifier, category, contact email, description, metadata fields, and browse/search facets of your folder |
| Theme | Customized the theme: logo, footer image, and color of your folder, and link of your department or personal website |
| Widgets | Get code to add to your website for folder display |
| Permissions | Manage users with permissions to your folder |
| Groups | Manage users/groups to different roles |
| Dataset Templates | Create dataset metadata templates |
| Dataset Guestbooks | Allow you to collect data about who is downloading the datasets from you |
| Featured Folders | Feature your sub-folders at the top of this folder page |
| Delete Folder | As long as your folder is not published and have no draft datasets, you can delete your folder |
2. Publish your folder with the "Publish" button when it is ready to go public. Datasets inside a folder are not published until the datasets are published. (Refer to point 8 of Deposit and Publish Your Datasets.)

1. To manage your dataset, navigate to the dataset page.
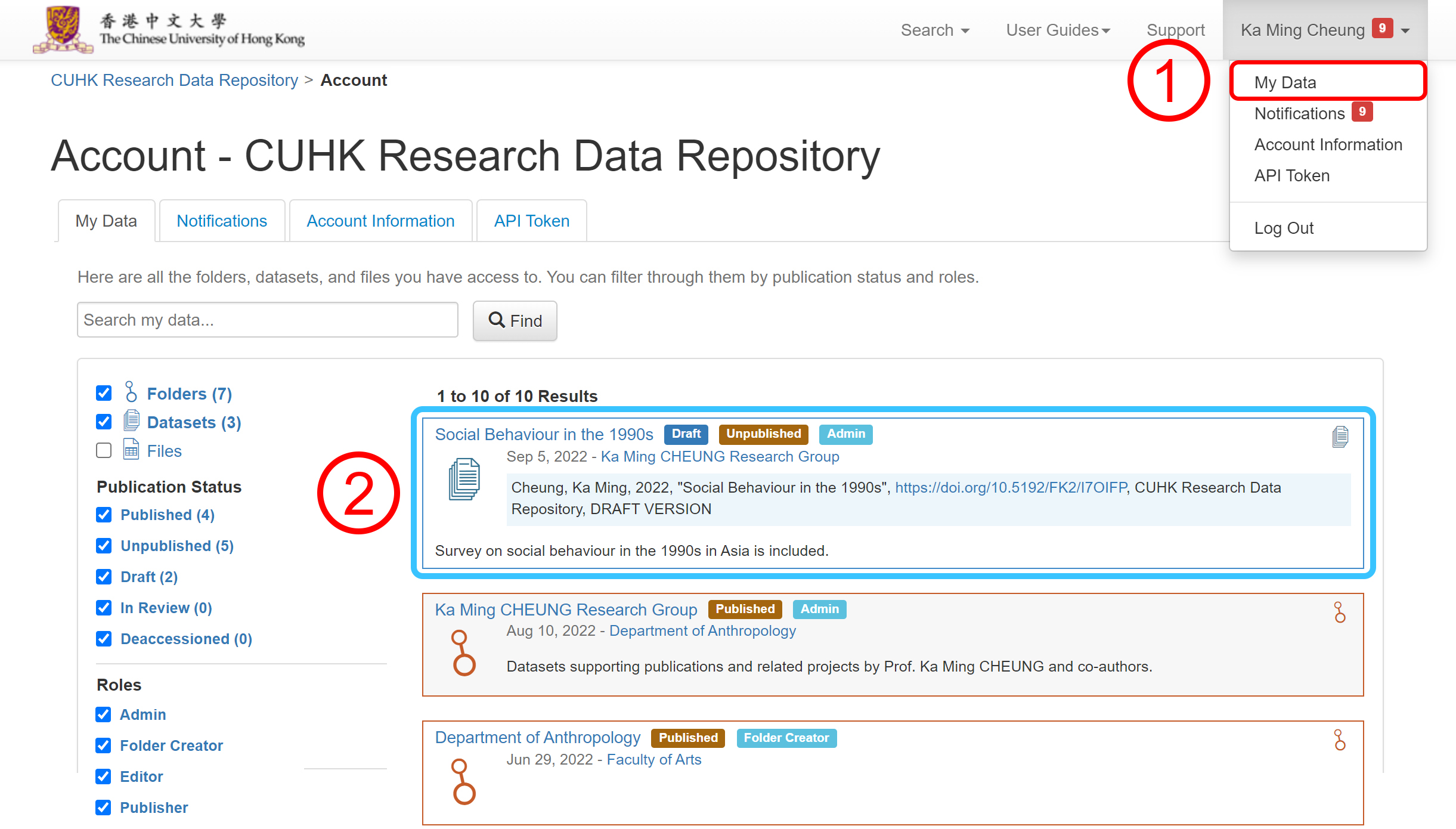
2. From the "Edit Dataset" pull-down menu on the right hand side of the page, you can choose the following features:
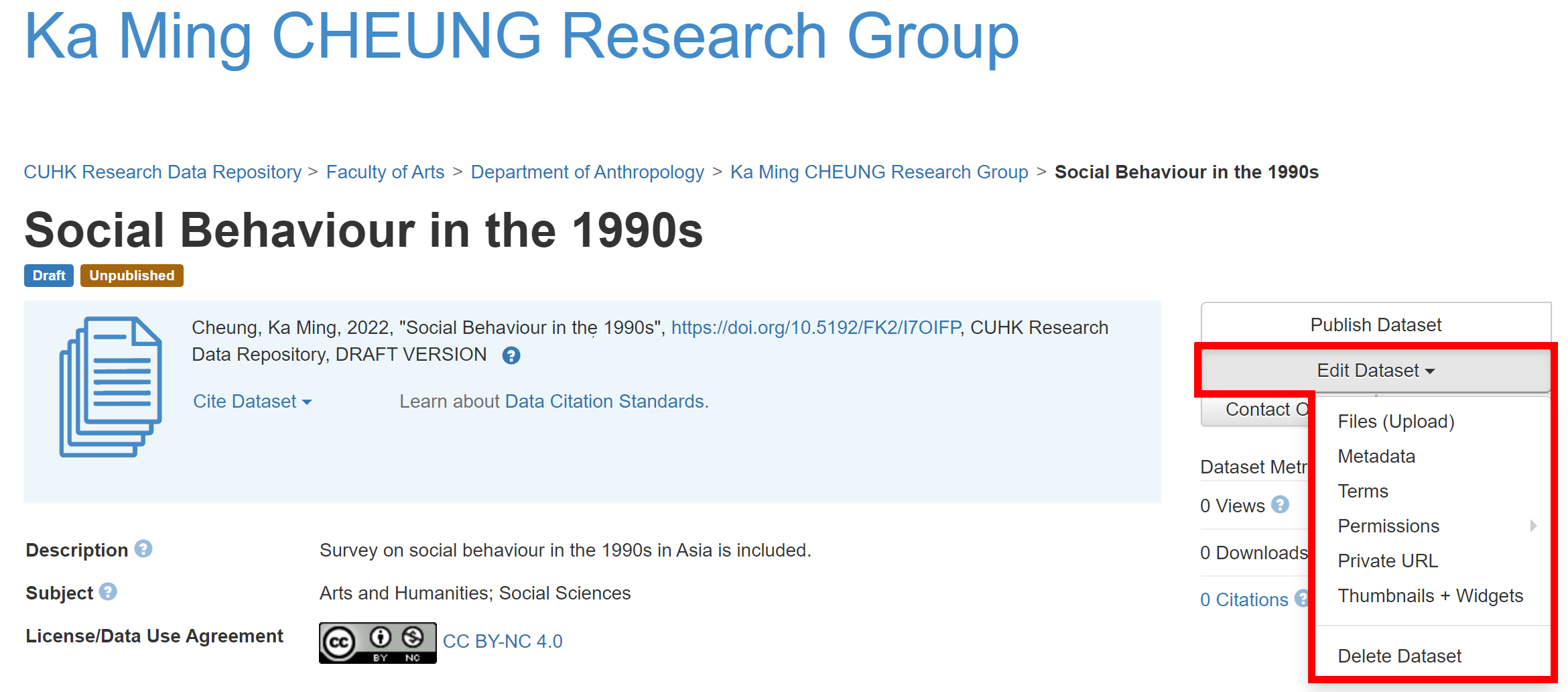
| Features | Functions |
|---|---|
| Files (Upload) | To upload files to the dataset |
| Metadata | To edit the metadata of the dataset |
| Terms | To edit Terms of Use, Restricted Files, Terms of Access, and the Guestbook of the dataset |
| Permissions | Grant permissions to users and groups to dataset and file(s) |
| Private URL | Create a private URL to allow others to access unpublished dataset (Useful for peer review of your manuscripts!) |
| Thumbnails + Widgets | Customize your thumbnail image and get code for dataset display on other websites |
| Delete Dataset | Delete unpublished datasets |
3. To upload more files to the dataset, use the "Upload Files" button under the "Files" tab.

4. Edit the setting of all files in a dataset at once with the "Edit Files" button;

or edit the setting of one file by choosing “Metadata” under the three-dot pull-down menu.
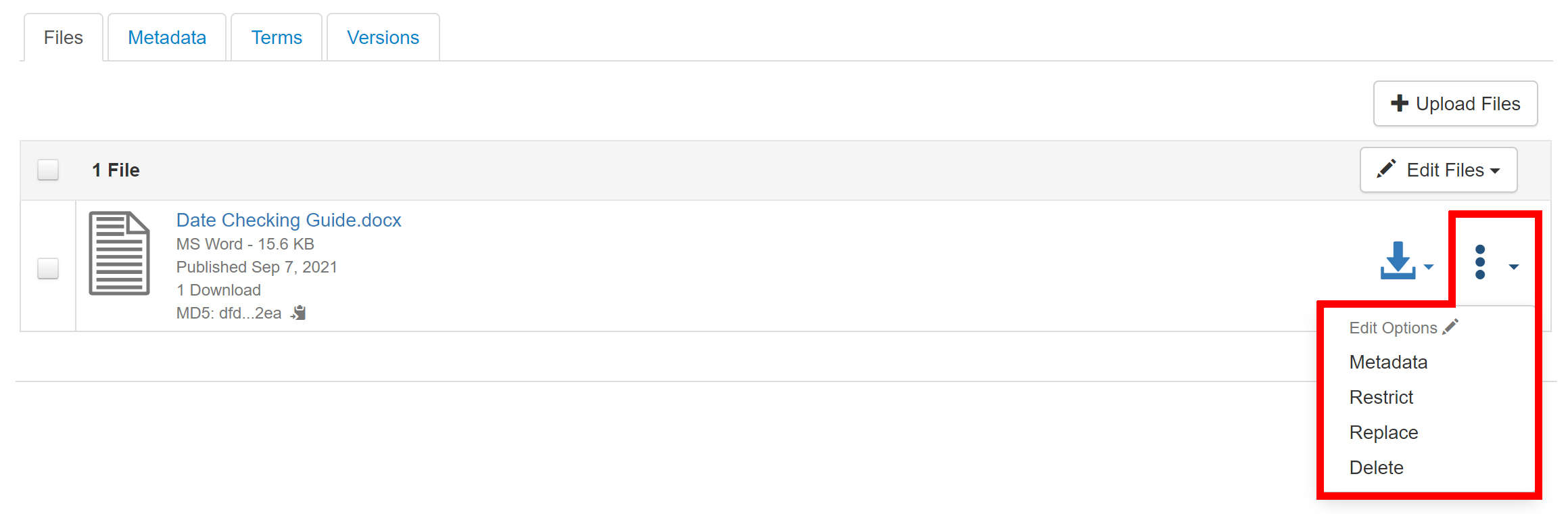
You can edit the metadata of the file and set the restrictions.
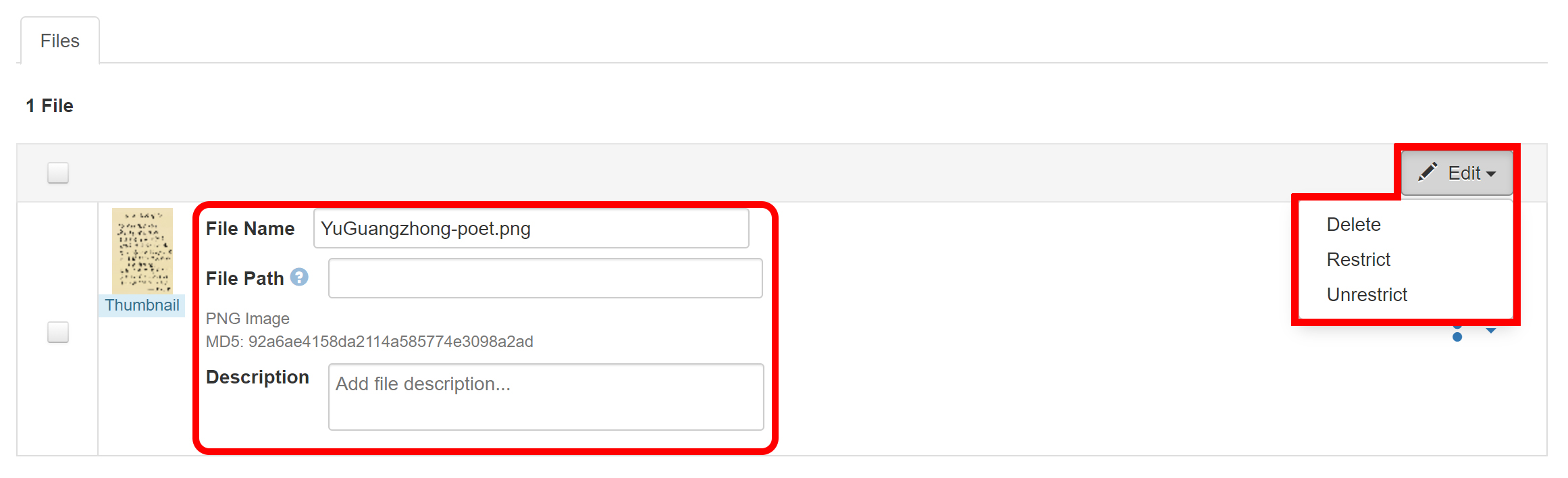
5. Edit the metadata of the dataset with "Add + Edit Metadata" under the "Metadata" tab.
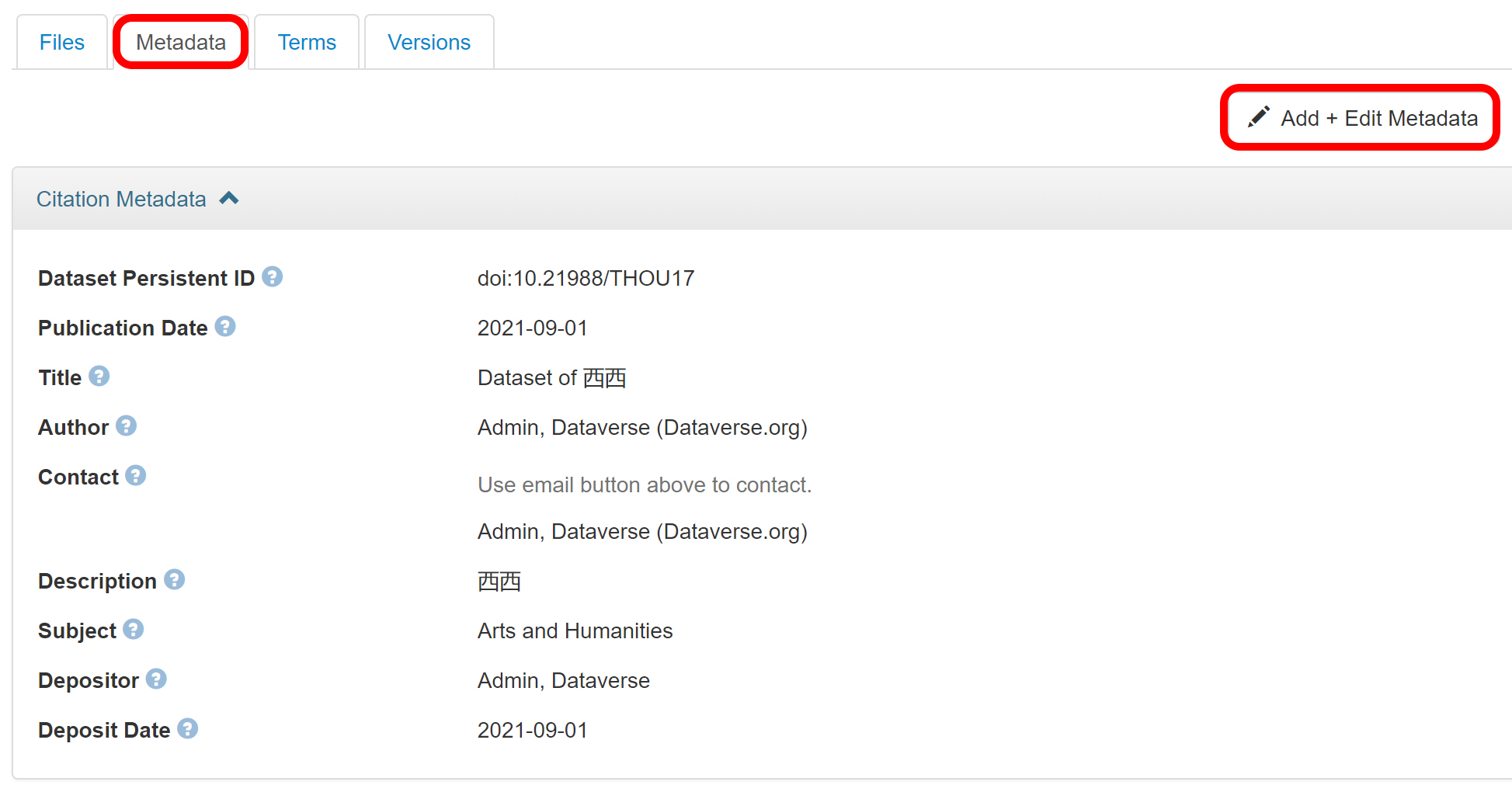
You can edit the metadata of the dataset here:
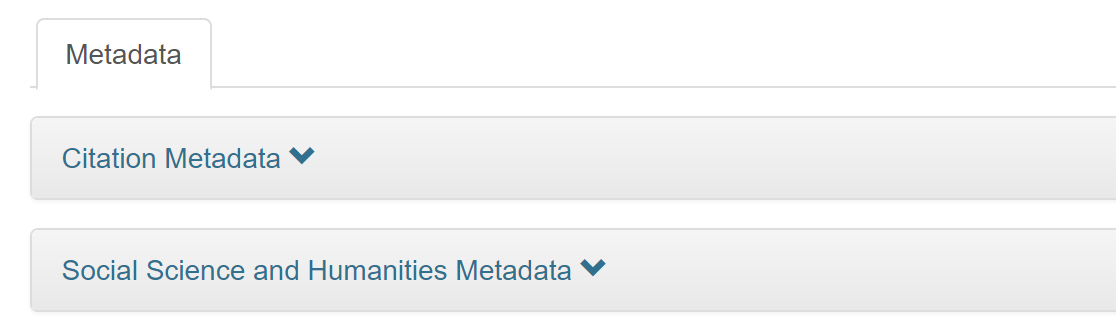
7. The default Terms of Use is CC BY-NC. Edit the terms of use with "Edit Terms Requirements" under the "Terms" tab, if necessary.
For details about Creative Common Licenses, please refer to the LibGuide Creative Commons (CC): Types of CC License.
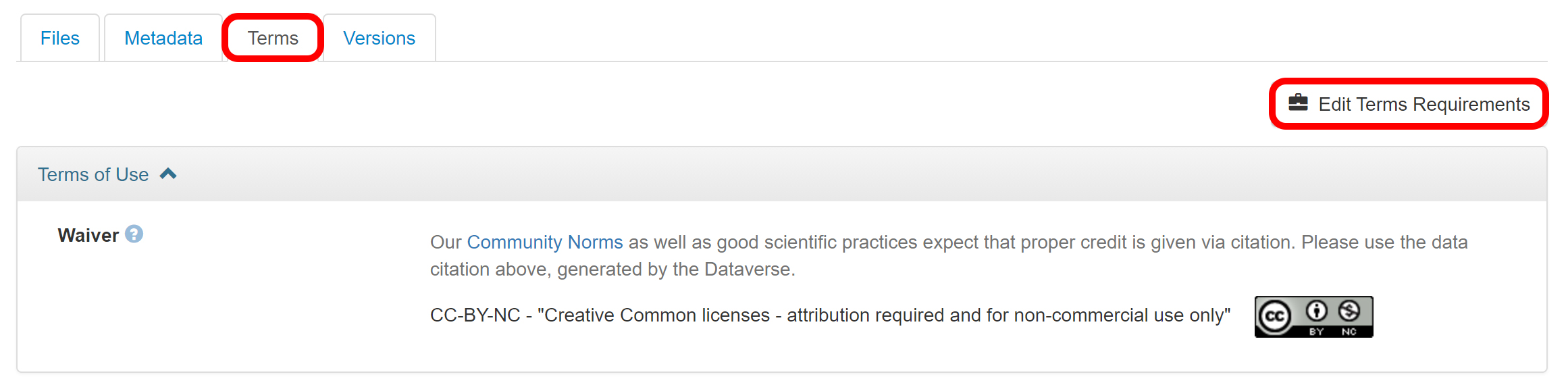
9. The "Versions" tab informs the details of different versions of the dataset.
If you are a CUHK teaching or research staff and would like to assign a colleague to manage your folders/datasets or permit your students to deposit their data, you can assign a role to them at your personal or a designated folder.
1. Go to the page of the folder/dataset that you would like to assign a role for your colleagues or students; click "Permissions" under the "Edit" pull-down menu.
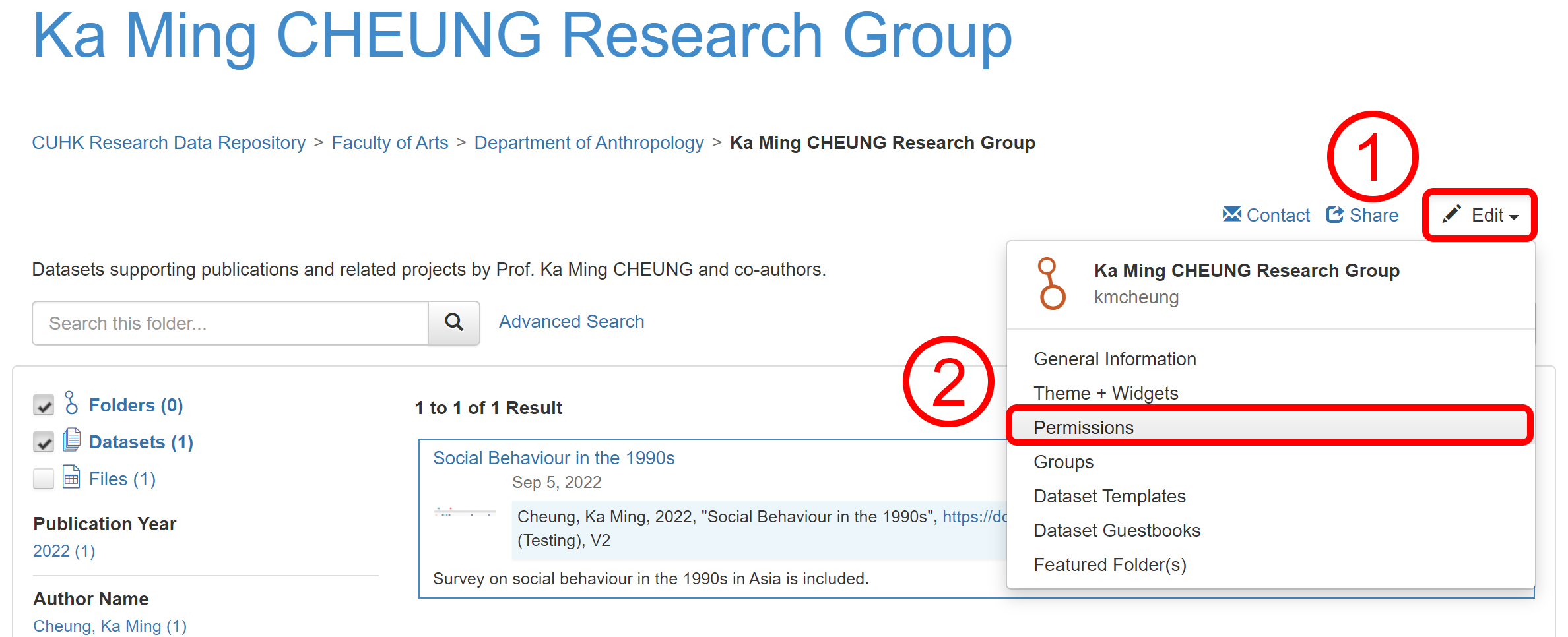
2. Click "Assign Roles to Users/Groups" under the tab "Users/Groups"
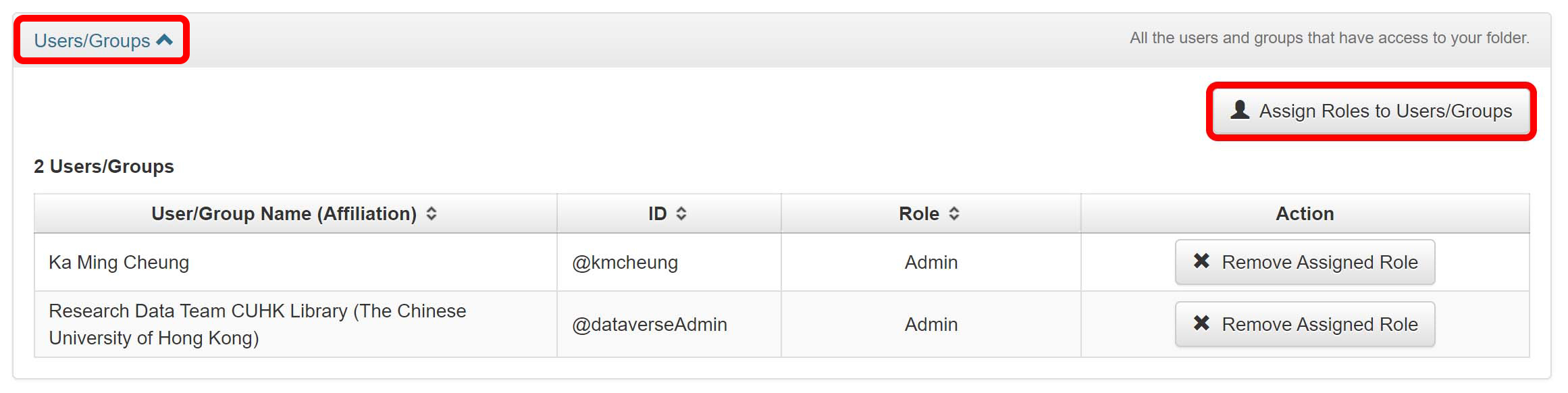
3. Search the names of your colleagues or students in the field "Users/Groups". It is the best to search with their username which could be found on their Account Information page.
Note: Administrative staff and students must log into the Repository before you can find their names.

4. Assign the colleagues or students a role: Admin / Publisher / Editor.
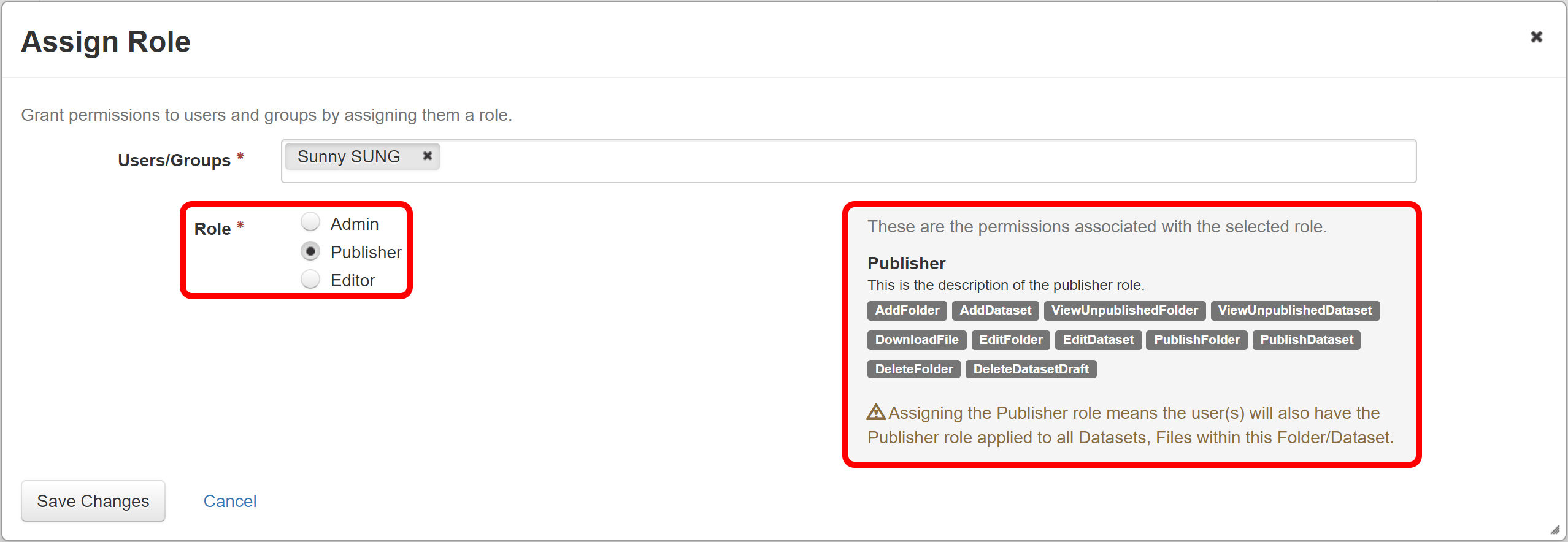
Rights of different roles:
| Rights on Folder and Datasets | Admin | Publisher | Editor |
| Permission Management | Y | ||
| Publish / Delete | Y | Y | |
| Add / Edit | Y | Y | Y |
1. To link you folder/dataset to another folder, click “Link” on the folder or “Link Dataset” on the dataset page.
Folder page:

Dataset page:
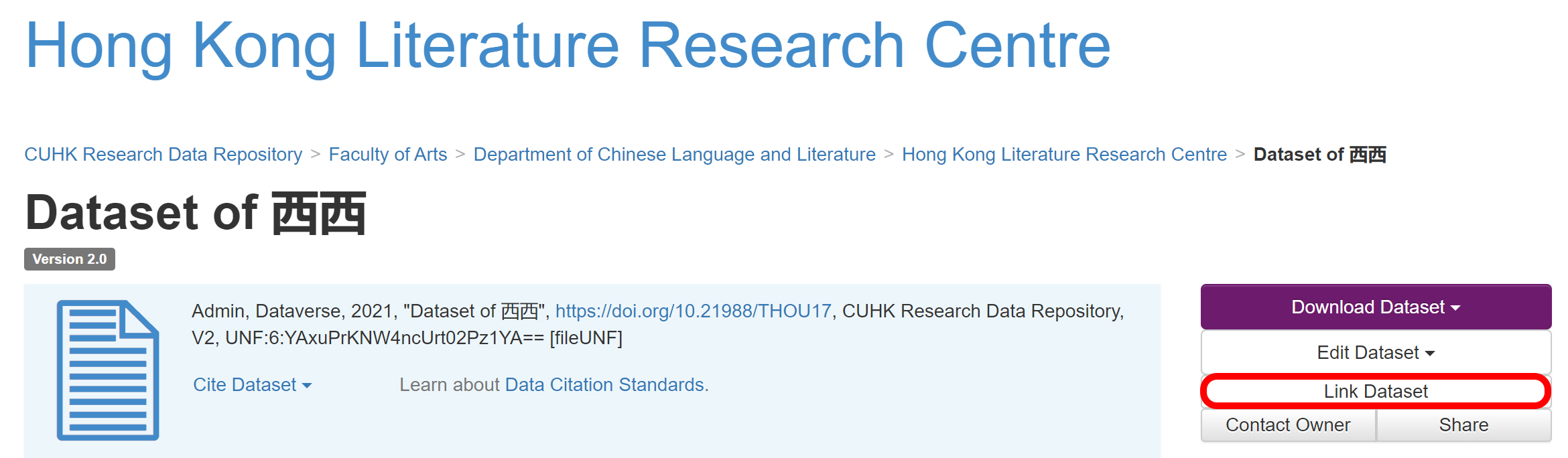
2. Type in the search box to find the folder that you would like to link your folder/dataset. Select the folder name and click “Save Linked Dataset.”

3. You can find the folder/dataset under the selected folder. A chain icon is placed at the right top of the dataset box. The source location of the dataset is indicated after the date.
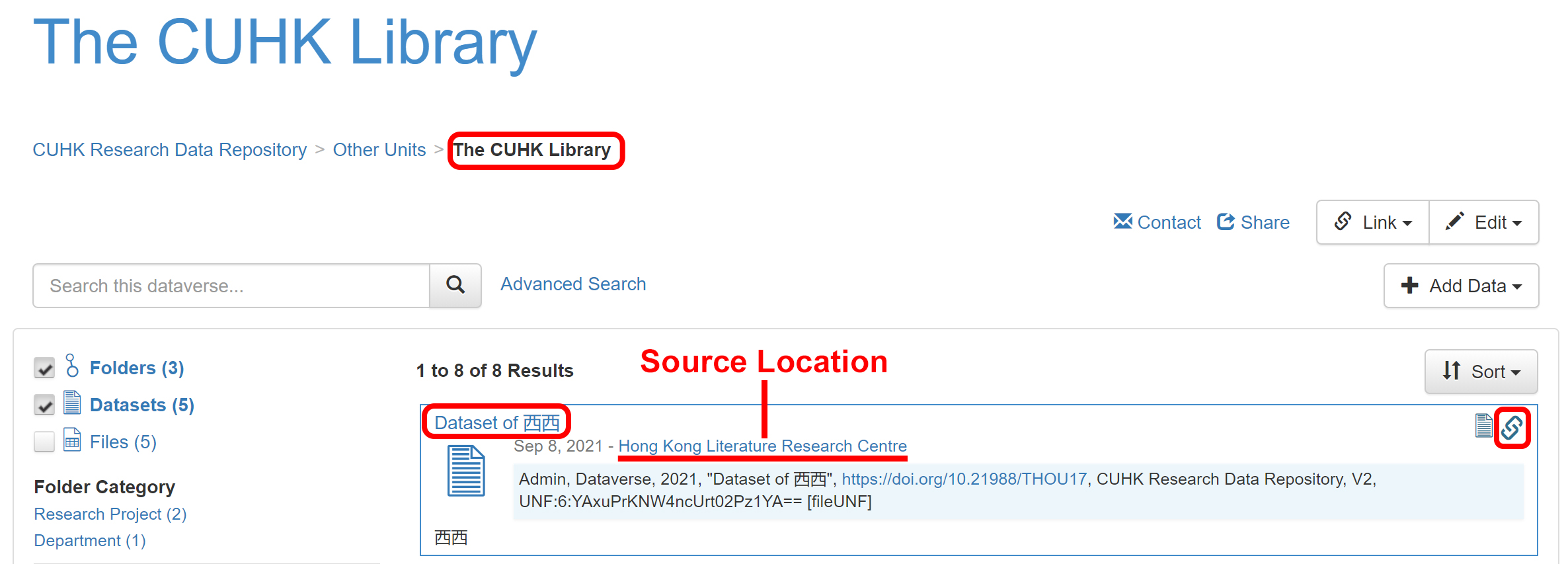
A guestbook allows you to learn who have downloaded your datasets. It can be set up after your dataset is published.
1. Navigate to your dataset. Click “Terms” under “Edit Dataset.”
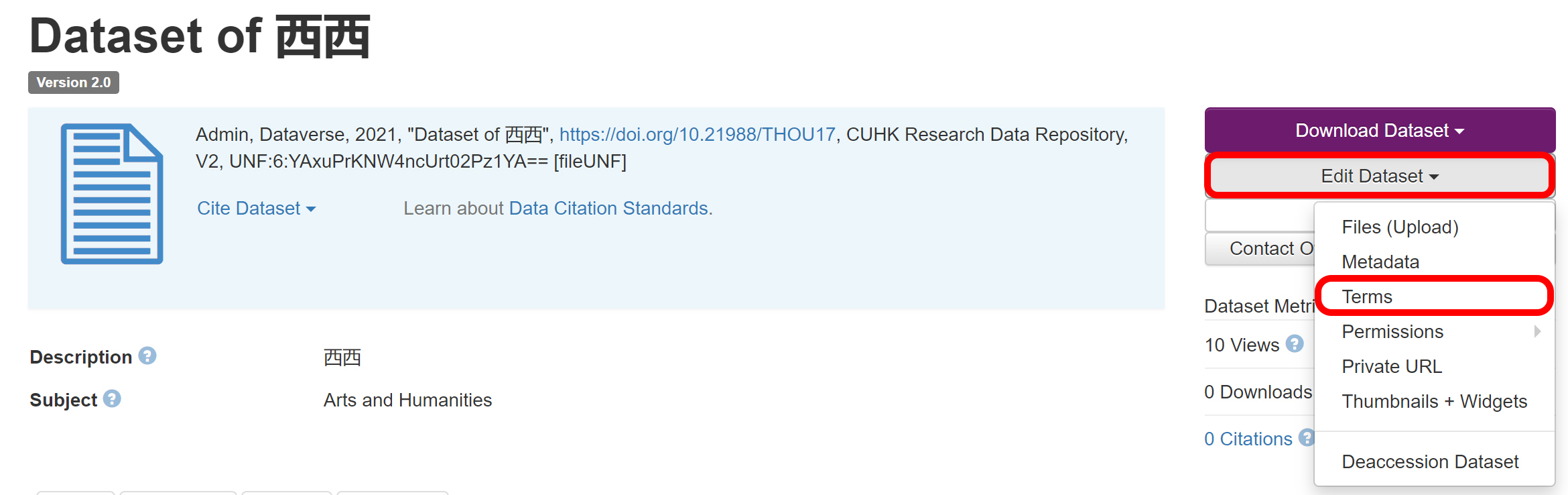
2. Towards the bottom of the page, select a Guestbook and click “Save Changes.”
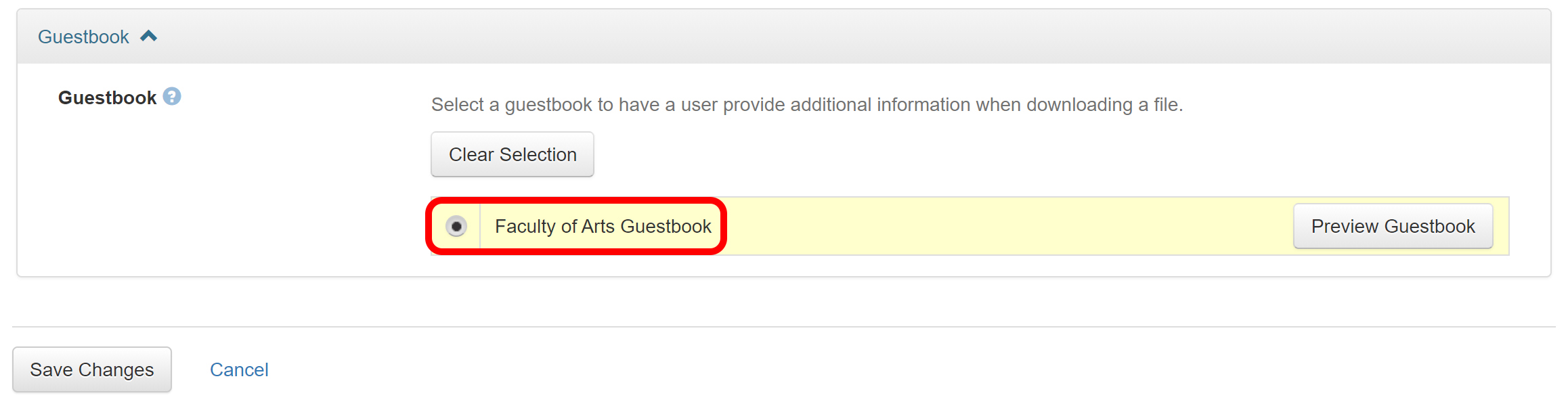
3. You can customize your guestbook.
1. Navigate to the folder where the dataset is deposited. Under “Edit,” click “Dataset Guestbooks”.
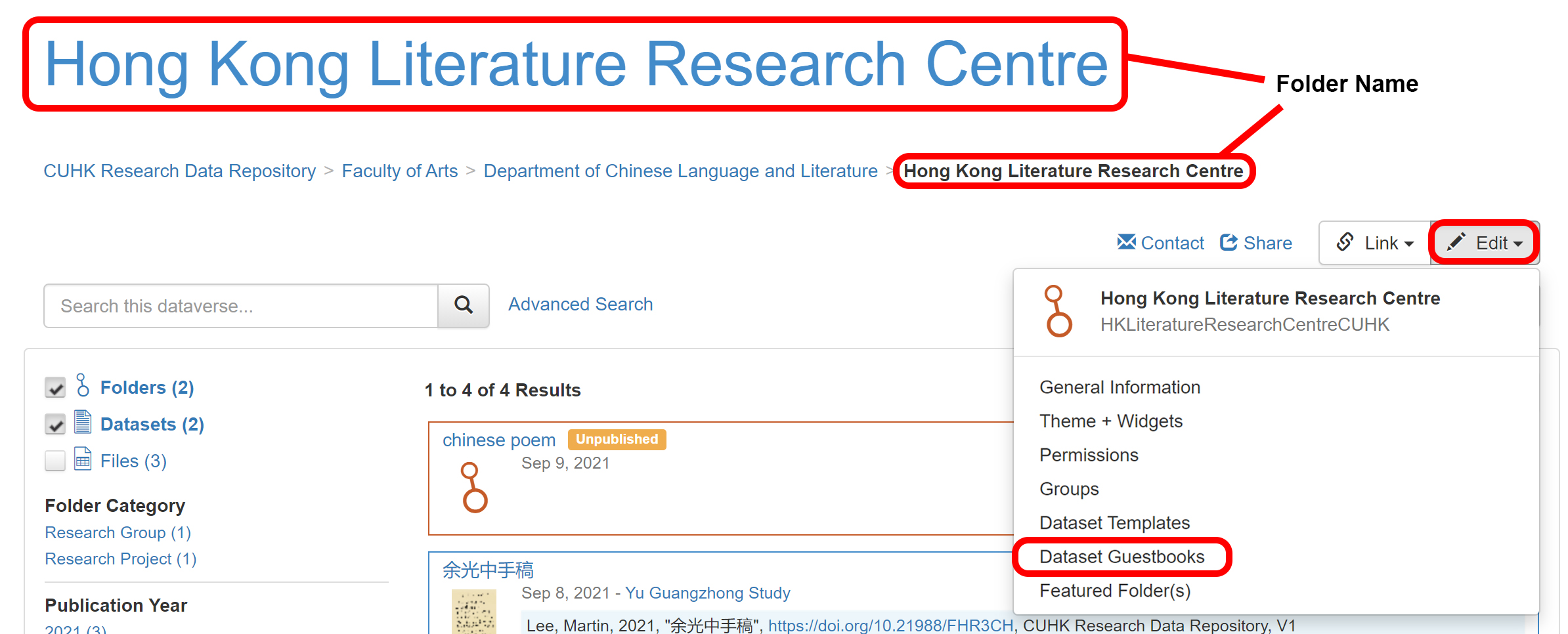
2. Click “Create Dataset Guestbook.”
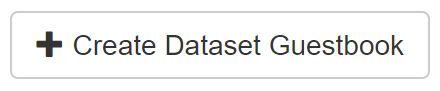
3. Design your Guestbook Form and click “Create Dataset Guestbook.”

4. You can see the new Guestbook in the Dataset page, by clicking "Terms" under "Edit Dataset".

ade, adp, app, asp, aspx, asx, bas, bat, cer, chm, cmd, cnt, com, cpl, crt, csh, der, diagcab, exe, fxp, gadget, grp, hlp, hpj, hta, htc, inf, ins, isp, its, jar, jnlp, js, jse, ksh, lnk, mad, maf, mag, mam, maq, mar, mas, mat, mau, mav, maw, mcf, mda, mdb, mde, mdt, mdw, mdz, msc, msh, msh1, msh2, mshxml, msh1xml, msh2xml, msi, msp, mst, msu, ops, osd, pcd, pif, pl, plg, prf, prg, printerexport, ps1, ps1xml, ps2, ps2xml, psc1, psc2, psd1, psdm1, pst, py, pyc, pyo, pyw, pyz, pyzw, reg, scf, scr, sct, shb, shs, theme, tmp, url, vb, vbe, vbp, vbs, vhd, vhdx, vsmacros, vsw, webpnp, website, ws, wsc, wsf, wsh, xbap, xll, xnk