
|
PubMed is a free platform that contains more than 34 million citations and abstracts to journal articles in biomedicine, life sciences, and related disciplines such as behavioral sciences, chemical sciences, and bioengineering. PubMed was developed and is maintained by the National Center for Biotechnology Information (NCBI), at the U.S. National Library of Medicine (NLM), located at the National Institutes of Health (NIH).
PubMed allows searching across several NLM resources: MEDLINE, PubMed Central (PMC), and other PubMed records. Click PubMed Overview for more details.
View steps to search PubMed by clicking on the links below.
For a basic keyword search, type your search terms in the text box and click Search.

PubMed uses Automatic Term Mapping (ATM) for the search terms you enter in the search box so that the terms are automatically mapped to the MeSH terms (shown below in yellow).
To see how your search terms are mapped by ATM, you can view it in your search history.
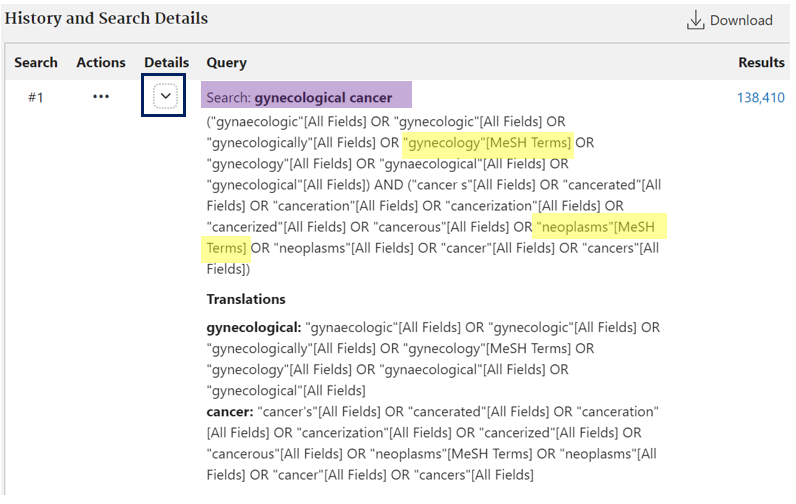
If you do not want PubMed to interpret or map your search terms, you can turn the ATM off by using one of the following methods:

Advanced Search allows you to:
Step 1. Click the Advanced button below the search box.
Step 2. Enter search terms in the search box and click ADD to add them to the query box.
Step 3. To add additional lines to your query, follow the same steps and choose AND (default) / OR / NOT from the dropdown menu. Then click Search.



You can use field tags to limit your search to only the specified fields of the citations. Without selecting the field tags, the default search setting is [All Fields].
Some of the most commonly used field tags in PubMed are listed below:
Search with Medical Subject Headings
Although PubMed uses the Automatic Term Mapping to automatically map your search terms to the MeSH terms, you may choose to search and identify relevant MeSH terms at the MeSH Database.
Step 1. Go to PubMed database main page and select MeSH Database or click MeSH Database.
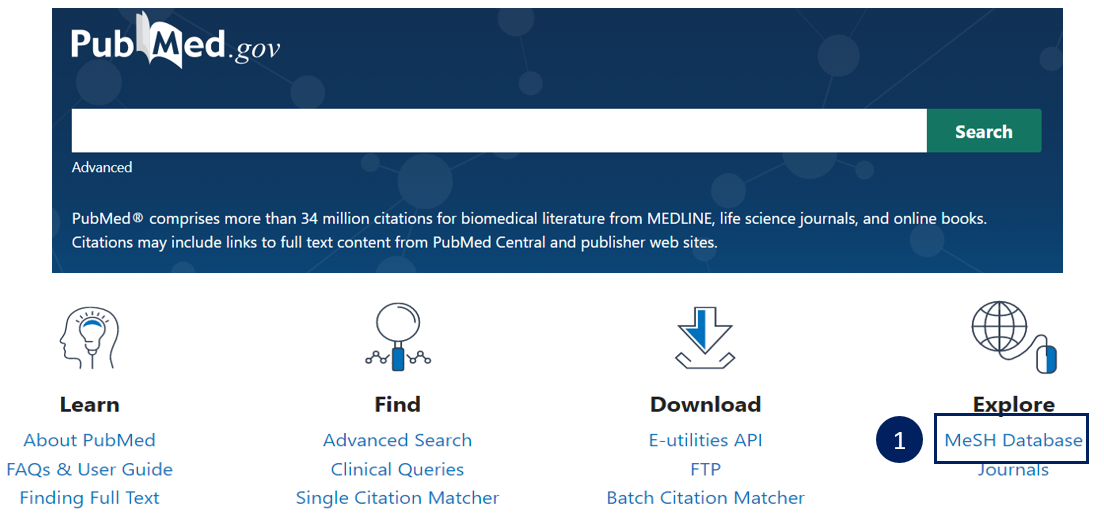
Step 2. Enter the search terms to search for the MeSH.

Step 3. Select the relevant MeSH terms.
Step 4. Click Add to search builder.
Step 5. Then click Search PubMed to run the search on PubMed.
Step 6. To add another MeSH, repeat the same steps by going back to the PubMed page and select MeSH Database.
Step 7. Enter another search term and select relevant MeSH. Click Add to search builder and Search PubMed.
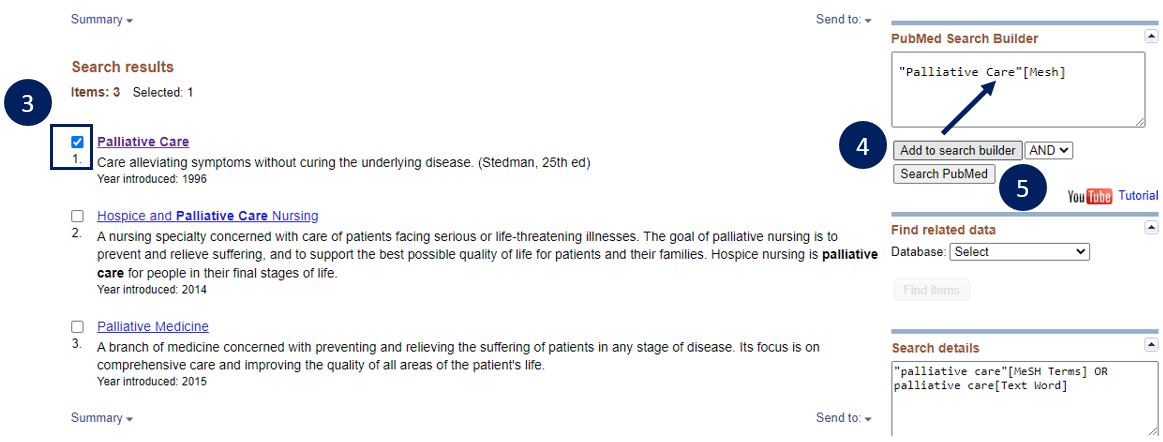


Step 8. Click Advanced to go to the PubMed Advanced Search Builder. And scroll down to History and Search Details.
Step 9. Under Actions, select the search query you want to combine and click Add query. Select the remaining search query to combine with AND / OR / NOT. Then click Search.
Step 10. The search queries are combined.

 .
.

Alternatively, you can search and select all the MeSH terms at the MeSH database at once before running a search on PubMed.
Simply enter the search term and select the relevant MeSH and Add to search builder. Without clicking Search PubMed, continue to search for another MeSH and combine with AND/ OR/ NOT. After finish building the search, select Search PubMed.
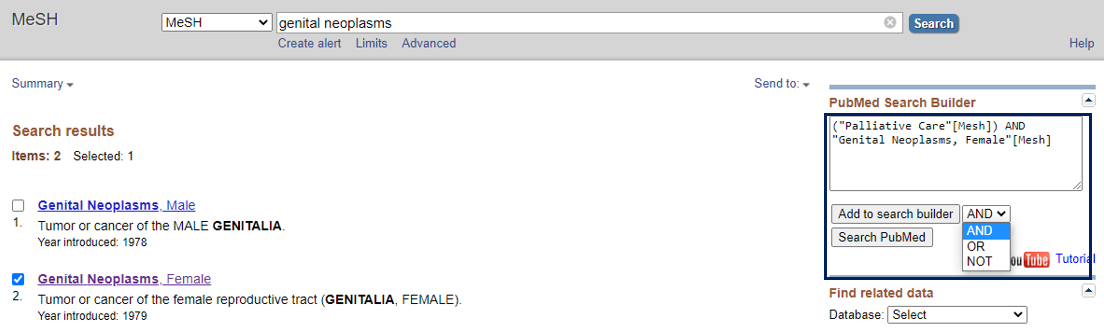
View History and Search Details


You can limit or filter your search results in various ways. These may include:
Step 1. Select the filtering options on the left panel to limit search results.
Step 2. Click Additional filters to open up more filtering options.
Step 3. Select the filter(s) by Article Type, Species, Language, Sex, Journal, or Age. Click Show to add it (them) to the panel.


View Full Text & Output Results
View Full Text
Click to open up the article record. Select the icon (i.e. the publisher logo) under Full Text Links to access the full text.
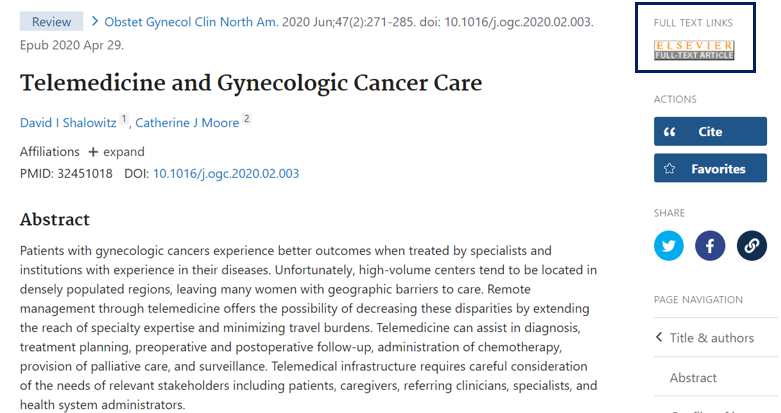
Output Results
To output the search results, you may

Save search & run saved search
The saved searches feature allows you to save search queries for PubMed and other NCBI databases.
Step 1. Log into your NCBI account.
Step 2. Click on Create alert below the search box.
Step 3. On your saved search, edit the name of saved search if needed. You may also choose to set up email updates for new search results.

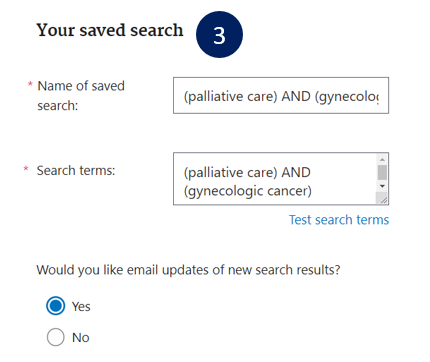
To run your saved search, click on the Log In button (at the top right of the page). Your email address registered with NCBI will be shown after sign in. Select Dashboard and you will see the search queries you have saved under Saved Searches. Click on it to run the search on PubMed.
