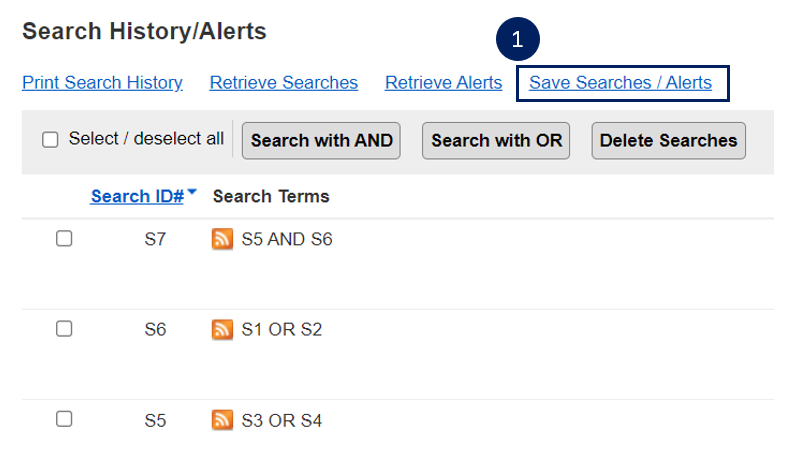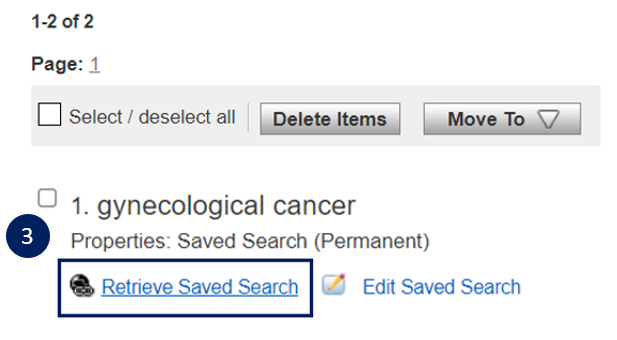Access CINAHL Ultimate
From the A-Z Databases list on the Library homepage, select CINAHL Ultimate.
CINAHL Ultimate provides nursing and allied health professionals access to leading nursing and allied health journals. It covers more than 50 nursing specialties and includes quick lessons, evidence-based care sheets, and research instruments.
View steps to search the database by clicking on the links below.
Advanced Search
The Advanced Search screen offers more ways to search the abstract, titles, keywords ,etc. and offers CINAHL Subject Headings mapping.
Step 1. Enter your keywords in the text box.
Step 2. You can choose a specific field from the drop-down menu to search, e.g. Title or Abstract. The default fields for undefined searches consist of the following: Title, Abstract and Subject headings.
Step 3. The Suggest Subject Terms checkbox is selected by default. This will map your keywords to CINAHL Subject Headings if you have not selected a specific field to search (as in step 2).

If CINAHL Headings can be mapped for your keywords, a list of Headings is shown.
Step 4. Select the relevant CINAHL Heading(s) to search.
Step 5. Select one or more Subheadings of the CINAHL Heading to search if you want to focus on any specific aspects of the Heading that are pertinent to the article. The default setting is Include All Subheadings.
Step 6. Check Explode if you want to include the Heading and all of its more specific terms in the searching. Check Major Concept box if you want to limit your search to those articles in which the Heading is considered as the major point of the article.
Step 7. Press Search Database to continue.

Step 1. Check the boxes to combine search strategies.
Step 2. Combine the selected searches using AND, OR Boolean operators.
Step 3. Click View Results to display the results at the bottom.
Step 4. On a search result that you have already run,, click the Edit icon to open up the limiting options.
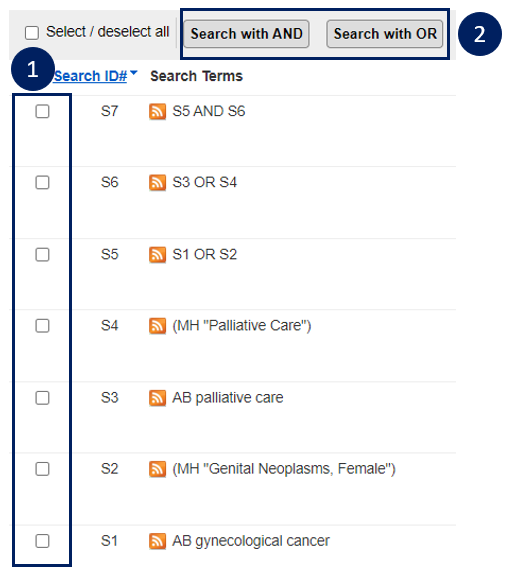
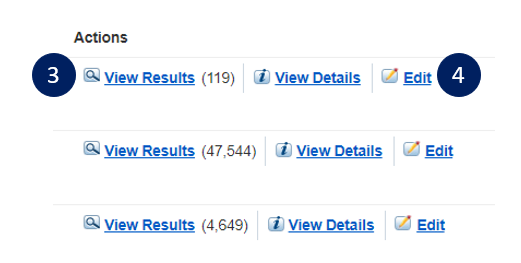

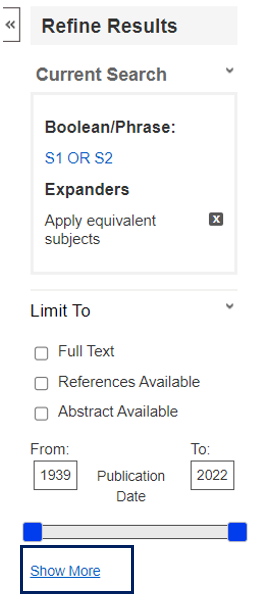
Step 5. Full text may be available as PDF for some article records.
Step 6. For those records without full text, press Findit@CUHK Library Icon to check for availability of full text.
Step 7. You can view the article abstract by mouse-over the lens icon.
Step 8. Press the +Folder icon to add the record(s) to the temporary folder, the icon will change when item is added.
Step 9. Click the Folder icon at the top right of the page to email, save or export selected records to citation management tools. Please note that this is a temporary folder, you have to sign into/register your own EBSCOhost account to save the record(s) permanently.


Save search & run saved search
Step 1. Once you have constructed your search, select Save Searches/Alerts button above your search history. You will be prompted to login/register an account with EBSCOhost.
Step 2. Give your search a name. You can also use the Description field to add any extra notes about the search. The default setting of your search is Saved Search (Permanent). You can choose to make your search Temporary for 24 hours. You can also set up auto alert to receive updates for your search by selecting the Alert option. Click the Save button to save the setting.
To run your saved search, select Sign In button, at the top right hand corner of the page.
Step 3. Click on the Saved Search icon on the left panel. At your saved search, select Retrieve Saved Search to run the search.