Before inserting citations and references into your Word document, you need to add references into your EndNote library.
| To export an item from LibrarySearch to EndNote Library: | To export a list of items from LibrarySearch to EndNote Library: | |
|
On the search results list, click on the entry you would like to export.
|
On the search results list:
|
If you cannot import the file into the library, please go to your EndNote Desktop, click on "File" > "Import" > "File", choose the file you have just downloaded and choose "Reference Manager (RIS)" from Import Option and press the "Import" button.
Most academic databases support exporting references to EndNote:
If you cannot import the file into the library, please go to your EndNote Desktop, click on "File" > "Import" > "File", choose the file you have just downloaded and choose "Reference Manager (RIS)" from Import Option and press the "Import" button to start importing.
Click to see steps to import references from:
For databases WITHOUT an "Export to EndNote" link, you may try the following steps:
EndNote provides an easy way to add reference(s) by importing the PDF directly:
To import a PDF file to EndNote library:
To enter references by hand:
Note: different Reference Type determines which fields will be shown in the input form.
|
Tips:
|
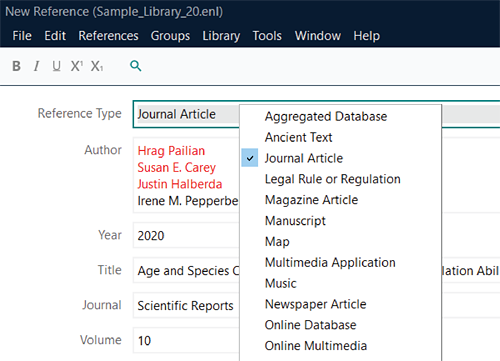 |