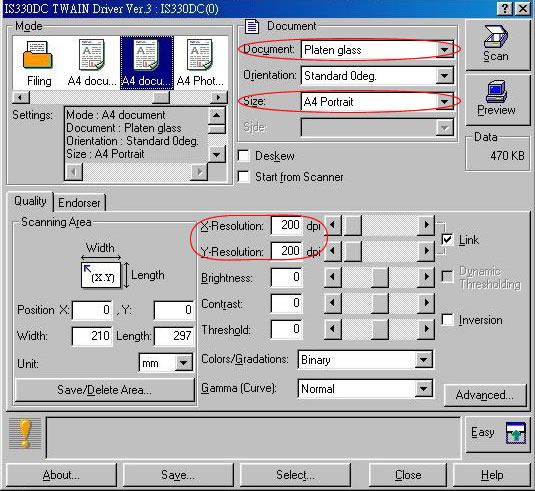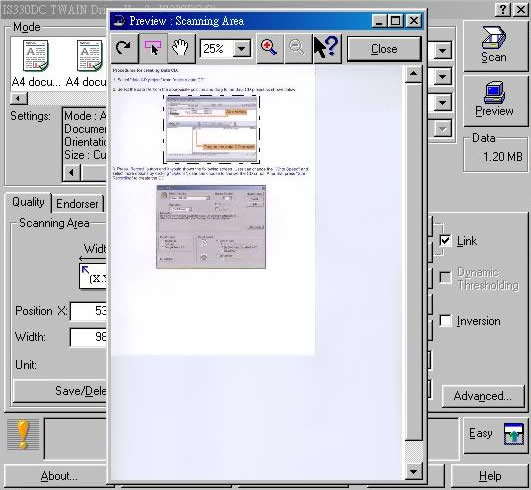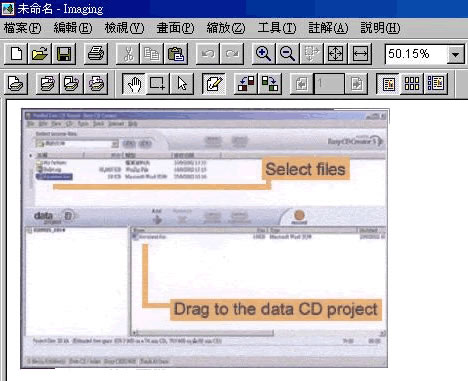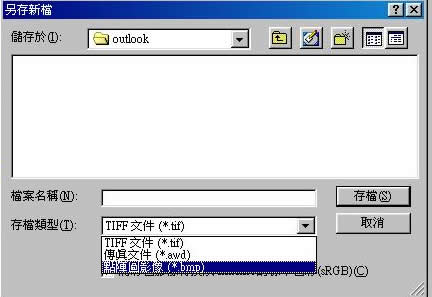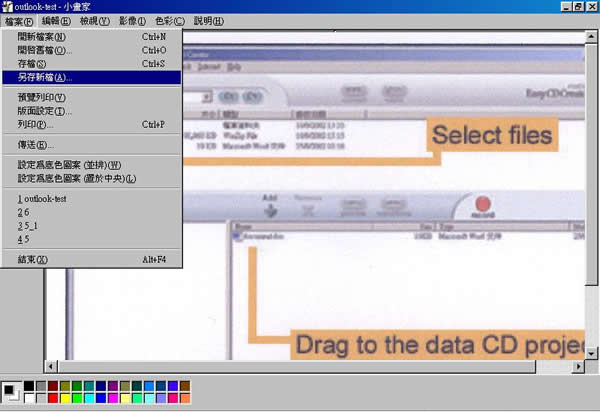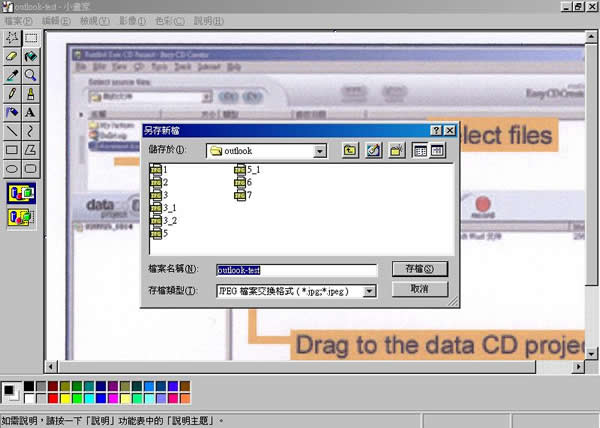How to use scanner in Computer Lab M1?
There are 2 different type of scanners in M1 Computer Lab. The steps of scanning is different for these 2 types of scanners.
Epson scanner
1. You can either press the button of the Epson scanner or choose the "Epson
Smart Panel for Scanner" in [Utilities] to open the scan
application.


2. You can see some options in the panel, choose the option you think the must
suitable.

3. Place the document(s)/Photo(s) into the scanner.
Choose the type of Document you are
going to scan.
Moreover, please adjust the Scan Mode
and Destination in the panel.

4. You can preview the object and adjust the coordination by yourself after
pressing Preview or you can press Scan
to start scan immediately.

5. After you have scanned the object, the panel will display the image(s),
and then you can click the button Finish Verification.

6. The image will be saved and can be edited in the chosen application.

Bell & Howell scanner
1. Open the folder "Scanning" and choose [Imaging].

2. Then choose [Scan new] at [File] of [Imaging].

3. Place the document(s)/Photo(s) into the scanner.
If you want to use the Auto Document Feeder(ADF), please choose ADF in [Source]
first.
Moreover, please adjust the pixel, quantity
and size, this may affect the image outcome. You can also use the Mode which have been set the sources, pixel, quality and size before.
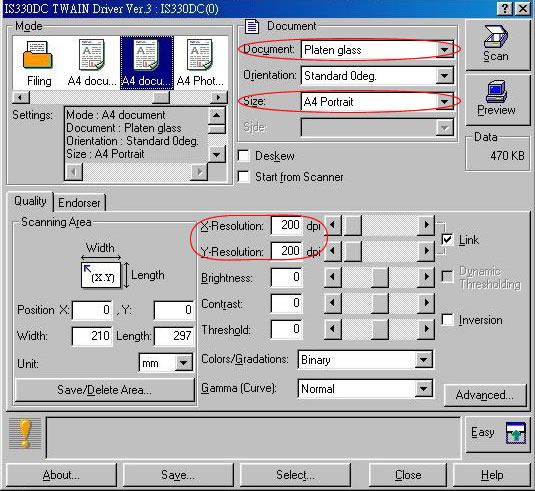


4. Now, you can press Preview to preview
the object, or you can scan the object by pressing Scan.
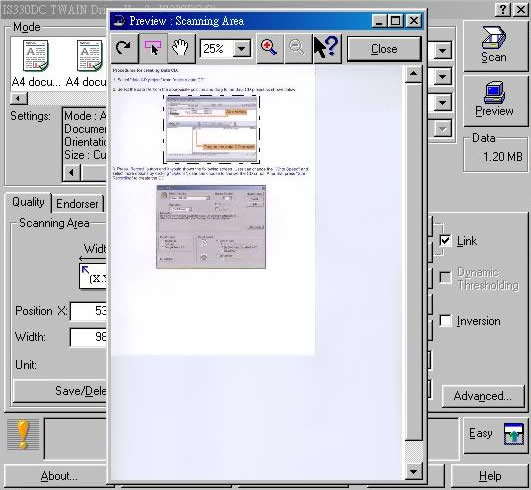
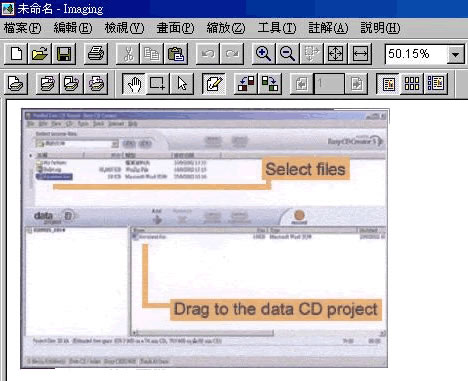
5. The format of the scanned image (output) will be bmp or tif.
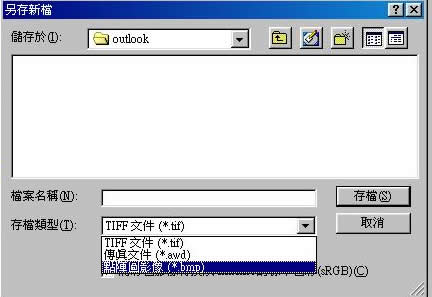
6. If you want to have a smaller size picture format rather than bmp, you can use [Paint]. Open the bmp file in Paint, and then save the bmp format to jpg or gif format.
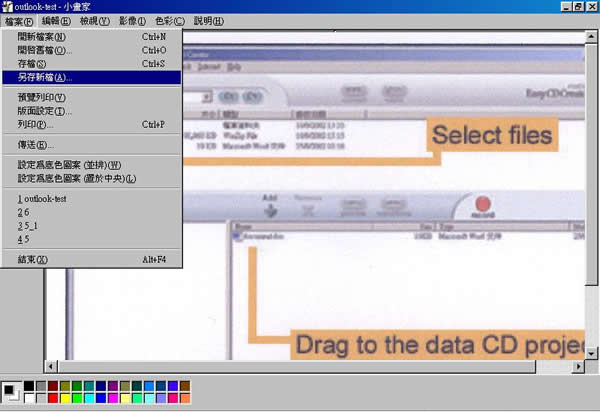
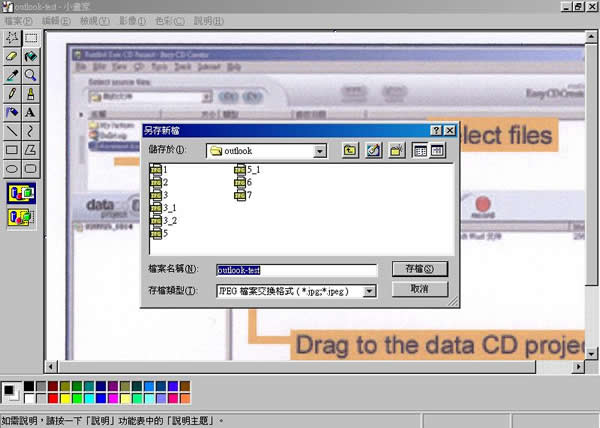
~ End ~
Last updated : Nov 2002