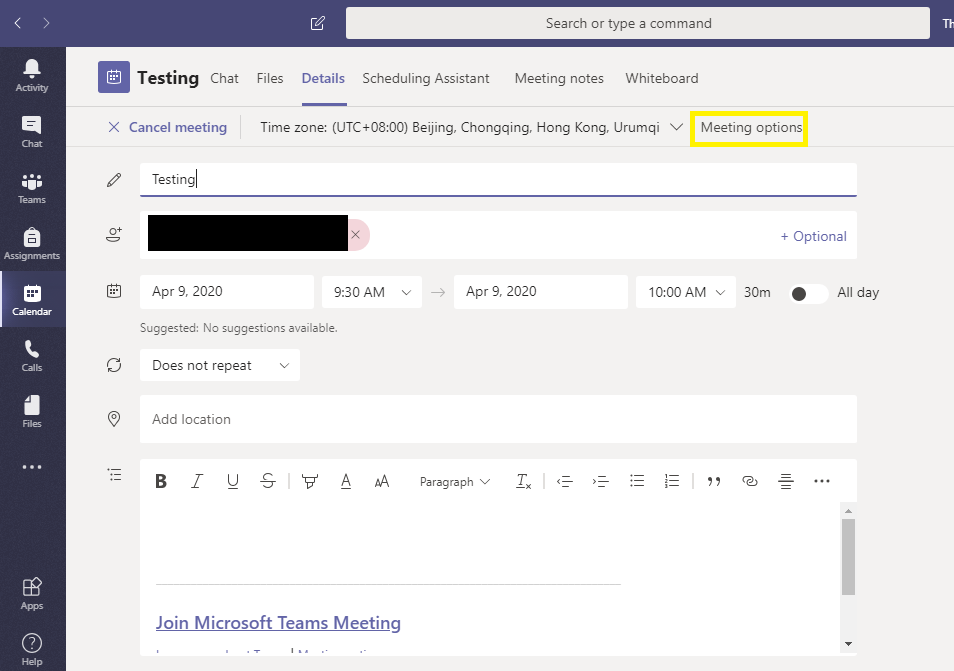![]() Service Desk on Campus
Service Desk on Campus
![]() (+852) 39438845
(+852) 39438845
![]() Online Service Desk
Online Service Desk
![]() Knowledge Base
Knowledge Base
![]() User Trainings
User Trainings
![]() User Guides
User Guides
![]() Login Help
Login Help
- ITSC User Satisfaction and Needs Survey 2021
- Closing of User Area on 26 Mar 2021 (2:00PM – 6:00PM)
- Phishing Alert: Follow Up Email Immediately
- SPSS and AMOS License Server Maintenance for Application Upgrade on 25 Apr
- Phishing Alert: Team Meeting (March)