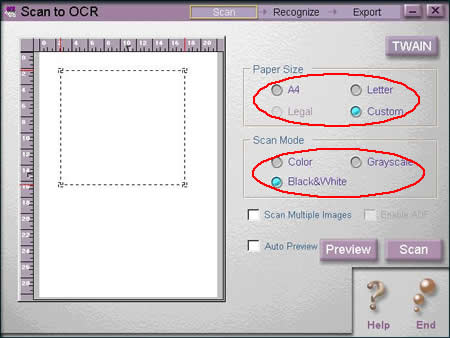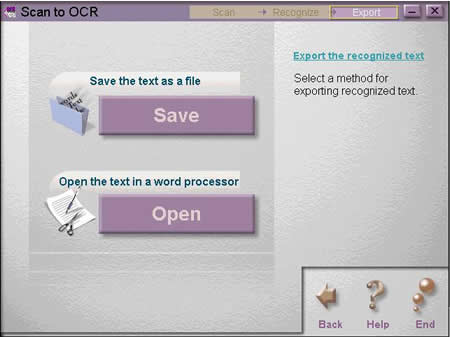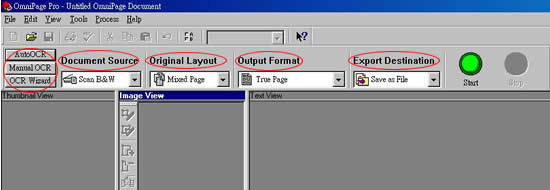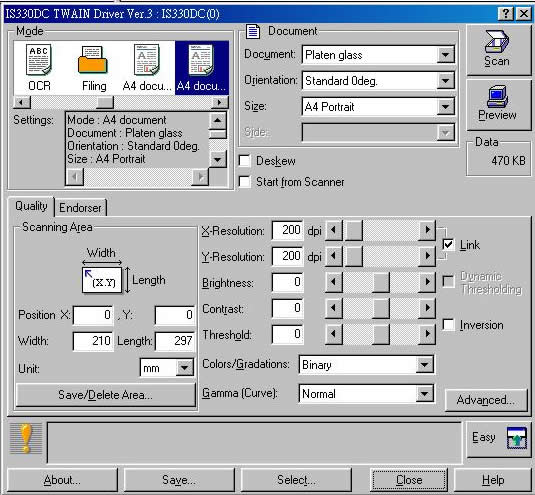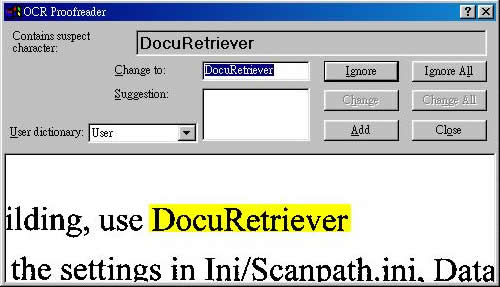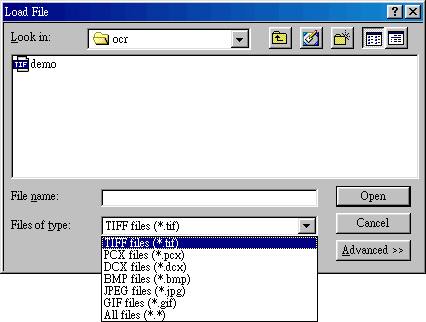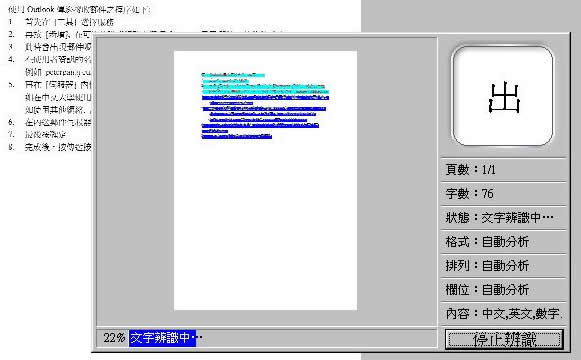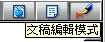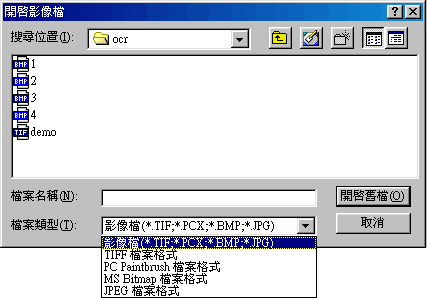How to use the OCR software inside IT Lab 1?
There are 2 different type of scanners in M1 Computer Lab. One type is Epson and the other type is Bell & Howell.
[For Ref., please visit http://www.fed.cuhk.edu.hk/~etu/howto/scanner.html for details.]
For Epson scanner, please click here.
For Bell & Howell scanner,
- If doucment(s) is/are in English only :
- If the document(s) is/are printout, please click here.
- If the document(s) is/are in soft copy, please click here here.
- If doucment(s) is/are include English and Chinese word(s) :
- If the document(s) is/are printout, please click here.
- If the document(s) is/are in soft copy, please click here here.
Epson Scanner
- Printout
1. Firstly, open the EPSON SMART PANEL for scanning. If you don't know how to open the panel, please look up point 1 at here.
Then click SCAN TO OCR.

2. The screen of Scan to OCR will appear. Choose the paper size and scan mode of the screen. Then click Preview to preview or click Scan to scan the document.
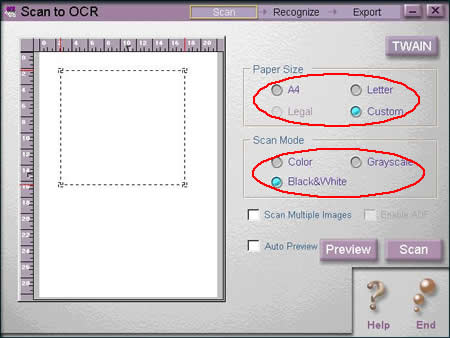
3. After scanning, the document will begin recognization after the Language and OCR Enginne of the screen being chosen.


4. After recognization, user can either save the file being recognizated by pressing "Save" or edit the file in other applications(e.g word, notepad) by pressing "Open".
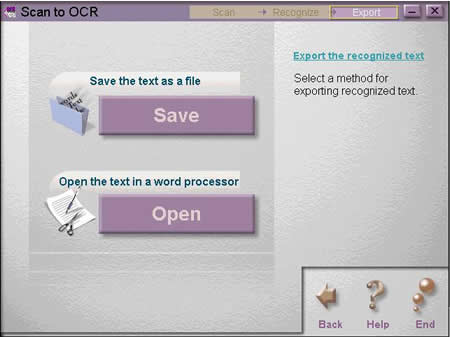
Top
Bell & Howell Scanner
For English OCR only :

- Printout
1. Open the Omnipage and choose suitable OCR method, source, layout, format, and output destination. Then press "Start".
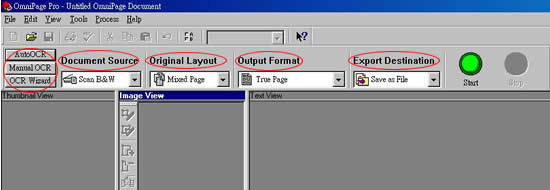






2. Then choose the suitable criteria(s) of scanning the document(s). Afterward, click Preview to preview or click Scan to scan the document.
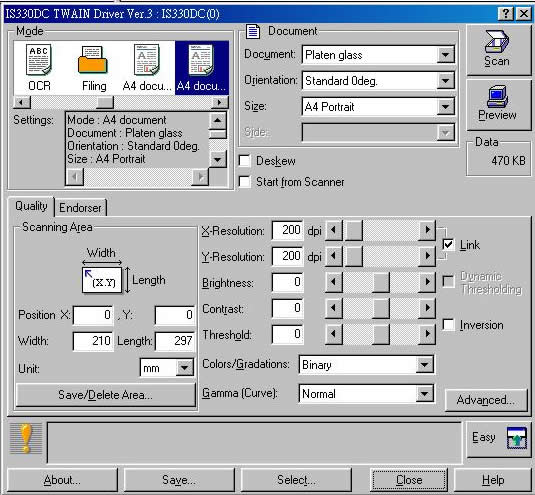
3. User can use the OCR Proofreader to change the incorrect word(s).
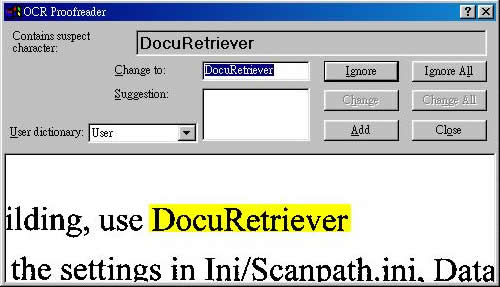
4. Finally, save the file in a appropriate location.

Top
Bell & Howell Scanner
For English OCR only :

- Softcopy
1. Open the Omnipage, choose suitable OCR method and chooose Load File of Document Source.

2. The "Load File" pop up dialog will be shown. User can choose the document that need to scan, and then click Open.
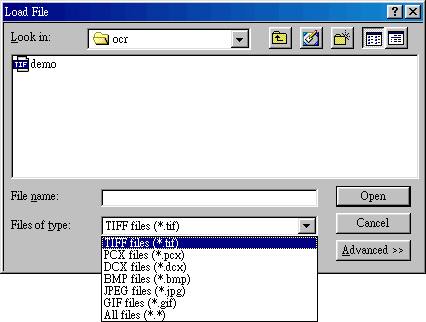
3. Afterwards, click here to follow the steps.
Top
Bell & Howell Scanner
Including English and Chinese word(s) OCR :

- Printout
1. Open the application and click scan.


2. Then choose the suitable criteria(s) of scanning the document(s). Afterward, click Preview to preview or click Scan to scan the document.

3. Click recognization to start recognize the document(s).

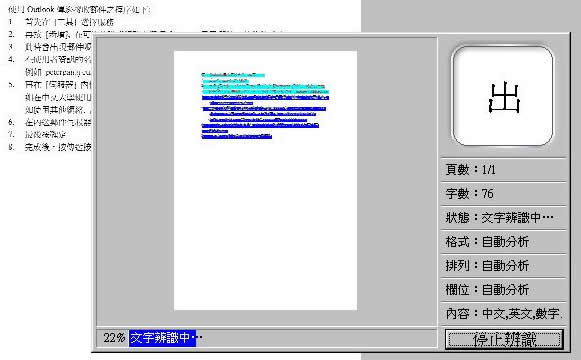
4. Change the mode of the document, so that the document can be edited.
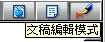

5. Finally, save the file in an appropriate format and location.


Top
Bell & Howell Scanner
Including English and Chinese word(s) OCR :

- Softcopy
1. Open the application and click open the file.

2. The "Load File" pop up dialog will be shown. User can choose the document that need to scan, and then click Open.
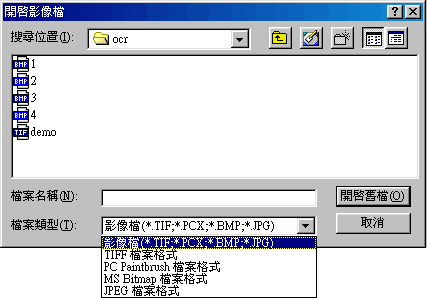
3. Afterwards, click here to follow the steps.
Top
~ End ~
Last updated : Nov 2002